NovitÓ della versione 3.42.21 di Profim2000
La versione 3.42.21 è una evoluzione della versione di Profim2000 3.42 contenete una serie di adeguamenti alle normative regionali e nazionali ed implementazioni tecnologiche necessarie per i nuovi scenari di integrazione sanitaria territoriale.
Le principali novità della nella versione sono:
Per un elenco dettagliato delle novità introdotte faccia qui.
ANTEPRIMA DELLA RICETTA E SELEZIONE FACILITATA DEL TIPO PRESCRIZIONE
Con la versione 3.42.21 di Profim2000 è stata implementata la possibilità di effettuare l'anteprima della stampa della ricetta SSN. Una volta realizzata la prescrizione facendo clic sul pulsante di Anteprima sezione corrente  verrà visualizzata l'anteprima della ricetta. verrà visualizzata l'anteprima della ricetta.
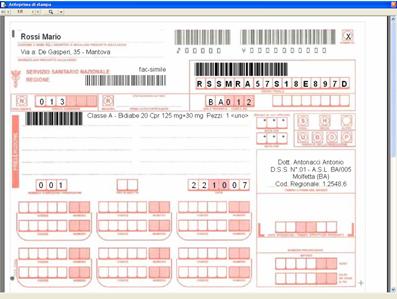
La stessa sarà identica a quella da stampare tranne per la parte relativa ai codici di integrazione regionale li dove presenti (CRS-SISS in Lomabrdia, SOLE in Emilia Romagna,...).
Se le ricette sono multiple, per vedere le successive basterà fare clic su Chiudi  sulla prima; comparirà la successiva. sulla prima; comparirà la successiva.
E' stata inoltre implementata una nuova funzionalità che semplifica il passaggio da una Tipologia prescrittiva (ad esempio Farmaci) ad un'altra (ad esempio Richieste ed accertamenti).
Basterà premere più volte il tasto funzione F5.

 Torna su Torna su
RICERCA PAZIAENTI
Nella nuova versione 3.42.21 di Profim2000 sono state implementate nuove modalità di ricerca dei pazienti utilizzando i campi della scheda anagrafica.
In particola è possibile ricercare i pazienti utilizzando i campi Indirizzo, Maternità, Recapito Abitazione e recapito Cellulare.
E' stata inoltre inserita la possibilità di ricercare il paziente digitando il Codice fiscale direttamente nel campo Cognome. Tale funzionalità potrà essere utilizzata, ad esempio, per richiamare un paziente utilizzando un lettore barcode e leggendo la Tessera Sanitaria del paziente.
 Torna su Torna su
RICERCA PROBLEMI
Al fine di velocizzare e semplificare la ricerca dei problemi, anche a seguito del costante aumento dei progetti regionali che richiedono l'obbligatorietà dell'inserimento del problema nelle registrazioni cliniche, con la versione 3.42.21 di Profim2000 è stata potenziata la funzionalità dell'elenco sistematico (albero CIM) consentendo la selezione del problema.
L'elenco sistematico (albero CIM) consente infatti di ricercare una specifica descrizione all'interno dell'elenco stesso. Se si ricercherà il problema "Diabete mellito" nell'elenco compariranno tutti i problemi che contengono direttamente tale descrizione (come mostrato in figura).
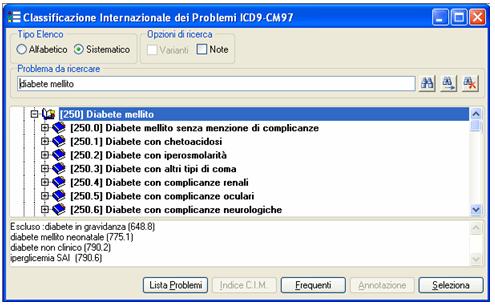
Sono inoltre presenti 3 nuovi pulsanti che le consentiranno di avviare una ricerca  , selezionare sequenzialmente tutti gli elementi dell'albero che corrispondono ai parametri impostati , selezionare sequenzialmente tutti gli elementi dell'albero che corrispondono ai parametri impostati  ed, infine, inizializzare l'ambiente per avviare una nuova ricerca ed, infine, inizializzare l'ambiente per avviare una nuova ricerca  . .
Per passare all'elenco alfabetico basterà selezionare la relativa opzione in corrispondenza di Tipo elenco.
Sono state inoltre implementate:
-
la selezione multipla dall'elenco dei problemi frequenti (tranne che per la Prescrizione)
-
possibilità di attivare la registrazione obbligatoria del problema. Attivando tale opzione da Personalizzazioni, Dati dell'utente, Opzioni, Ambiente non sarà possibile confermare le registrazioni cliniche senza aver inserito il problema.
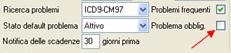
Se non ha ancora attivato la codifica ICD9-CM97 operi come descritto qui.
 Torna su Torna su
SOSPETTO DIAGNOSTICO
Con la versione 3.42.21 di Profim2000 è stata fornita la possibilità di poter gestire un nuovo stato di un problema ossia il Sospetto diagnostico.
Per poter attivare la gestione del Sospetto Diagnostico operi come descritto di seguito:
-
faccia clic su Personalizzazioni ed a seguire su Dati dell'utente
-
inserisca la password quando richiesta e faccia clic su Opzioni
-
faccia su Ambiente
-
faccia clic sul pulsante di modifica 
-
in Stato default problema potrà scegliere tra
-
Attivo: un nuovo problema verrà inserito sempre con lo stato Attivo; in tal caso la gestione del Sospetto diagnostico non sarà attiva (opzione di default)
-
Sospetto: un nuovo problema verrà inserito sempre con lo stato Sospetto
-
Chiedi sempre: all'atto dell'inserimento di un nuovo problema comparirà una finestra in cui sarà possibile selezionare lo stato desiderato
-
faccia clic sul pulsante di conferma 

Una volta inserito un problema come Sospetto sarà possibile modificarne lo stato, direttamente con il pulsante Varia stato  della Lista problemi in della Lista problemi in
- Attivo: il problema è stato confermato
- Scartato: il sospetto non è stato verificato
- Non Confermato: il problema sospettato non era quello definito; è stato invece riscontrato il diverso problema che dovrà essere indicato
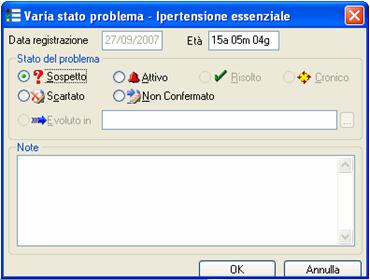
Nella Lista dei problemi sarà possibile filtrare la visualizzazione per i nuovi stati agendo sui relativi flag (come mostrato in figura) così come sarà possibile seguire il diagramma dei problemi non confermati così come già possibile per i problemi evoluti.
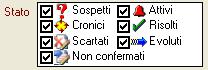
 Torna su Torna su
NUOVA GESTIONE SCADENZARIO
La versione 3.42.21 di Profim2000 contiene un potenziamento ed al contempo una semplificazione nell'utilizzo dello scadenzario sotto diversi aspetti.
Nuove impostazione
La nuova gestione dello scadenziario prevede un'applicazione automatica della scadenza, senza più necessità di generare ed applicare la stessa, nel momento in cui il paziente si trova in una delle condizioni definite negli automatismi della scadenza stessa.
Per tale motivo la completa gestione della scadenza (personalizzazione e gestione) è stata accorpata in un'unica sezione accessibile da Strumenti, Scadenziario oppure facendo clic sulla nuova icona  . .

Personalizzazione scadenze
La sezione di personalizzazione consente, così come in precedenza, di creare e modificare una nuova scadenza. Le novità di questa sezione sono:
- Validità della scadenza: data in cui si desidera attivare l'applicabilità automatica della scadenza. In caso di compilazione con data passata o futura, il calcolo risulterà retroattivo o posticipato.
Mentre nel caso in cui la casella non fosse compilata, la scadenza avrebbe decorrenza immediata, con data di esecuzione presunta pari alla data di apertura della cartella clinica del paziente
- Tolleranza: numero ulteriore di giorni in cui la scadenza è ancora da considerarsi valida
- Attiva: se l'opzione è attiva la scadenza viene automaticamente applicata ai pazienti; disabilitando il flag la scadenza non viene più applicata. Suggeriamo di disattivare le scadenze non più necessarie o che si ritengono obsolete
- Solo propri pazienti: consente l'applicazione della scadenza si soli propri pazienti
- Paziente specifico: occorre attivare il falg che la scadenza che si sta creando vale solo per un determinato paziente; una volta attivato tale flag occorrerà richiamare il cognome e nome del paziente
- Se si compilano i campi di Ripetitività della scadenza la stessa verrà evidenziata nei dati del paziente come ciclica

.jpg)
Gestione scadenze
Completamente rinnovata è la sezione di gestione scadenze. In questa sezione è possibile
- visualizzare e stampare l'elenco dei paziente che rispettano una o più scadenze
- spostare, rispettare o sopprimere una scadenza
- registrare un appuntamento in agenda
I dati che compaiono in elenco sono gestiti attraverso i Filtri di visualizzazione in particolare:
- Stato: tipologia delle scadenze che si vogliono visualizzare; è possibile scegliere tra
- Chiusa: verranno visualizzate solo le scadenze chiuse
- Aperta: verranno visualizzate solo le scadenze chiuse
- Soppressa: verranno visualizzate solo le scadenze soppresse
- Tutte: verranno visualizzate tutte le scadenze
- Paziente corrente: se il flag è attivo verranno elencate solo le scadenze per il paziente corrente
- Scadenza corrente: se il falg è attivo verranno elencate i pazienti a cui è stata applicata la scadenza; il flag è attivabile solo se una scadenza è stata richiamata nella sezione Personalizzazione scadenze
- Previsioni: facendo clic su Previsioni è possibile impostare un intervallo di data Dal - Al per cui eseguire l'elaborazione; facendo clic su Annulla la finestra di previsioni si chiude annullando i criteri di previsione
- Data fine eseguibilità: attivando tale opzione si visualizza la colonna Fino al contenente l'ultima data utile per l'effettuazione della scadenza
- Medico del paziente: attivando tale opzione si visualizza la colonna Medico contenete il nome del medico del pazient
Facendo clic su Elabora si avvia la ricerca delle scadenze secondo i filtri di visualizzazione impostati.
.jpg)
Le informazioni visualizzate nell'elenco sono:
- Paziente: cognome e nome del paziente
- Scadenza: nome della personalizzazione della scadenza
- Eseguire il: data di esecuzione della scadenza; tra parentesi potranno comparire i numeri dei giorni che fanno riferimento ai giorni di tolleranza impostati oppure al numero di giorni che mancano alla data di fine validità della scadenza
- Eseguita: data in cui la scadenza è stata eseguita
- Soppressa: data in cui la scadenza è stata soppressa
- Identificazione grafica della tipologia della scadenza
- Annotazioni: note associate alla scadenza; il campo non è immediatamente visibile ma occorre scorrere la finestra verso destra
Nell'elenco le scadenze compariranno colorate in:
-
nero se si è in fase di elaborazione di una previsione e la scadenza dovrà essere effettuata in una data superiore ai giorni di preavviso impostati
-
blu se la scadenza è in corso di validità
-
rossa se la scadenza è passata
-
verde se la scadenza è futura.
Per impostare i giorni di previsione operi come descritto di seguito:
-
faccia clic su Personalizzazioni ed a seguire su Dati dell'utente
-
inserisca la password quando richiesto
-
faccia clic su Opzioni ad a seguire su Ambiente
-
faccia clic sul pulsante di modifica 
-
in Notifica delle scadenze potrà impostare il numero di giorni entro cui verrà notificata una scadenza futura; per default 30 giorni
-
faccia clic sul pulsante di conferma 
Ottenuto l'elenco delle scadenze è possibile utilizzare i pulsanti presenti nella finestra di gestione per

-
Stampa: visualizzare e stampare un tabulato contenete le scadenze elencate
-
Annotazioni: inserire una annotazione per la scadenza selezionata
-
Agenda: inserire direttamente nell'agenda un appuntamento per la scadenza selezionata
-
Sposta: spostare la stata di prevista esecuzione della scadenza selezionata
-
Rispetta: eseguire la scadenza selezionata
-
Sopprimi: sopprimere, ossia rendere non operativa, la scadenza selezionata
-
Elimina dati: tale pulsante, attivo solo se la scadenza è stata eseguita o è soppressa, consente di rendere la scadenza nuovamente da eseguire (elimina le date Eseguita oppure Soppressa)
Sezione di sintesi
All’apertura della scheda anagrafica di un paziente, se lo stesso si trova in una delle condizioni impostate nella personalizzazione delle scadenze attive, nella sezione di Sintesi – Scadenze verrà riportata la relativa notifica.

Posizionandosi sulla scadenza stessa compaiono una serie di informazioni aggiuntive quali nome scadenza, periodo di validità della scadenza Eseguibile dal – al, numero di giorni mancanti alla fine validità, sezione clinica collegata, tipologia della scadenza (normale, ciclica, al volo), data in cui è stato fissato un appuntamento nell’agenda, eventuali Annotazioni.

Facendo un clic con il tasto destro sulla scadenza è possibile:
-
Esegui: consente di applicare la scadenza; la stessa operazione la si ottiene facendo doppio clic sulla scadenza stessa;
-
Sopprimi: consente di sopprimere, ossia rendere non operativa, la scadenza;
-
Sposta data esecuzione: consente di spostare la data prevista di esecuzione;
-
Agenda: consente di inserire un appuntamento nell’agenda;
-
Annotazioni: consente di inserire una annotazione;
-
Parametri della scadenza: viene avviata la sezione di Personalizzazione scadenze.
Sono presenti pulsanti che consentono la modifica delle impostazioni di visualizzazione:
-
Facendo clic su  verranno visualizzate tutte le scadenze passate e future
-
Facendo clic si  verrà visualizzata sia la data di inizio che quella di fine validità della scadenza
Scadenza al volo
E’ stata inserita la possibilità di creare una scadenza al volo ossia una scadenza con creazione diretta, senza personalizzazione, che deve essere applicata solo all’assistito aperto.
Facendo clic con il tasto destro in una delle righe vuote della sezione Scadenze dell'area di Sintesi è possibile selezionare l'opzione Scadenza al volo come mostrato in figura.
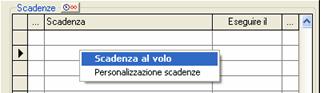
Si aprirà una nuova finestra in cui occorrerà definire i campi:
- Descrizione: nome della scadenza;
- Data di Validità: data in cui si desidera eseguire la scadenza;
- Tolleranza: numero di giorni in cui la scadenza è ancora da considerare valida;
- Sezione: sezione che si desidera richiamare rispettando la scadenza;
- Protocollo: eventuale protocollo che si desidera associare alla scadenza;
- Ripeti ogni: se si desidera che la scadenza appena creata diventi ciclica occorrerà definire ogni quanto deve essere ripresentata e per quante volte.
Al termine fare clic su Crea.
 Torna su Torna su
NUOVA GESTIONE DEL RISCHIO CARDIOVASCOLARE
Nella nuova versione 3.42.21 di Profim2000 sono state implementate alcune nuove funzionalità per il Calcolo del Rischio Cardiovascolare traendo spunto dal Progetto Cuore, il progetto di riferimento dell’Istituto Superiore di Sanità www.cuore.iss.it. Le novità introdotte sono:
- possibilità di registrare la data di prelievo degli esami (se anteriore ai 3 mesi comparirà un messaggio di notifica);
- possibilità di inserire le eventuali terapie prescritte, i consigli e le abitudini di vita;
- possibilità di registrare gli eventi cardiovascolari;
- possibilità di visualizzare e stampare liste degli assistiti da ricontattare per un controlli;
- possibilità di realizzare e stampare statistiche relative alla sezione Rischio Cardiovascolare.
La sezione, richiamabile da Cartella clinica, Utilità cliniche, Rischio Cardiovascolare .jpg) , è stata modificata inserendo nuove schede come evidenziato in figura. , è stata modificata inserendo nuove schede come evidenziato in figura.

Il calcolo del Rischio Cardiovascolare non è coerente se si verificano una delle seguenti condizioni:
- l’assistito ha avuto almeno un evento cardiovascolare;
- l’assistito ha un’età inferiore a 35 anni o superiore a 70
- la pressione arteriosa sistolica è superiore a 200 mmHg o inferiore a 90 mmHg;
- la colesterolemia totale è superiore a 320 mg/dl o inferiore a 130 mg/dl;
- HDL-colesterolemia superiore è inferiore a 20 mg/dl o superiore a 100 mg/dl.
Profim2000 consentirà comunque la realizzazione del calcolo anche se segnalerà, mediante messaggio, la condizione anomala.
Nella cartella Terapie e consigli di vita è possibile indicare:
- l’eventuale tipologia di terapia prescritta a seguito del calcolo;
- la tipologia dei consigli dati all’assistito durante il controllo.
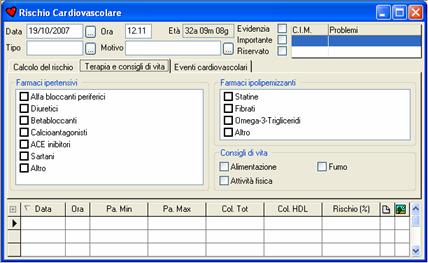
Nella cartella Eventi cardiovascolari è possibile aggiungere, modificare ed eliminare le registrazioni relative ad eventi cardiovascolari eventualmente occorsi all’assistito.
Per registrare un nuovo evento correrà compilare i campi:
- Data evento: data in cui l’evento si è verificato;
- Tipo evento: è possibile selezionare uno degli eventi elencati di seguito:
- Ictus ischemico;
- Ictus emorragico;
- Infarto miocardio acuto;
- Sindrome coronaria acuta;
- Arteriopatia obliterante degli arti inferiori;
- Interventi di rivascolarizzazione;
- Altro;
- Fatale: è possibile scegliere tra SI e NO
- Fare clic su Aggiungi.
Per eliminare l’evento dalla lista basterà selezionarlo e fare clic su Elimina.
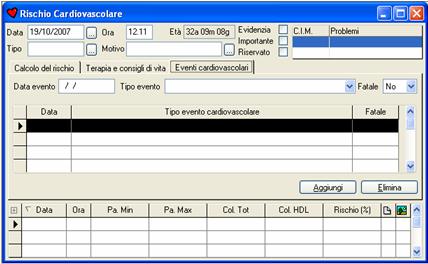
Elenco assistiti da riconatttare
Nella sezione Stampe, Anagrafica pazienti è stato inserito un nuovo tabulato Controllo rischio cardiovascolare che consente di elaborare, in tempo reale, la lista degli assistiti che, in base al rischio, occorre ricontattare per una nuova valutazione. I parametri che definiscono la frequenza dei controlli sono:
- Ogni 6 mesi per gli assistiti con rischio >20 %;
- Ogni anno per gli assistiti con rischio >=3% e <=20%;
- Ogni 5 anni per gli assistiti con rischio <3%.

Statistiche sul rischio cardiovascolare
Tra le Statistiche che è possibile realizzare con la versione 3.42.21 di Profim2000 è stata inserita anche la possibilità di visualizzare e stampare le seguenti informazioni:
- numero degli assistiti su cui è stato eseguito il calcolo;
- livello di rischio elaborato sul primo calcolo del rischio;
- media del rischio elaborata sul primo calcolo del rischio.
Ciascuna statistica conterrà i valori in totale, per fascia d’età e distinti per sesso.

 Torna su Torna su
TEMA GRAFICO
Con la nuova versione 3.42.21 di Profim2000 è stato integrato il supporto dei temi grafici tramite il quale è possibile modificare l'aspetto grafico del programma. Per poter modificare il tema grafico operi come descritto di seguito:
- faccia clic su ? ed a seguire su Temi grafici
- selezioni uno dei temi grafici in elenco (ad esempio Videogame)
Vedrà modificarsi l'aspetto del programma come mostrato in figura.
.jpg)
Per disattivare l'utilizzo del tema grafico faccia clic in sequenza su ?, Tema grafico, Nessun tema.
 Torna su Torna su
VISUALI
|